以前にcondaによる仮想環境構築の方法を説明しました
今回はvenvによる仮想環境構築方法を紹介します
個人的な感想ですが、venvによる仮想環境構築は直感的に理解しやすいです
ipykernelを導入することでJupyter Notebook上で仮想環境を起動できるのも大きな利点です
それではvenvによる仮想環境構築の詳細を記していきますすでにAnacondaをインストールしていると思いますのでAnaconda Promptを開いてください

(base)という文字が左に見えますがこちらはデフォルトのconda環境になります
(例のごとくUsersの後のPCの名前は消しています)
この状態であればとりあえずpythonが利用可能であるというくらいの認識でいてください
次にpython -m venv 好きな仮想環境の名前(ここではshinsoutaro)と入力します
$ python -m venv 好きな仮想環境の名前

Enterを押して処理が完了すると現行フォルダ直下に仮想環境名で新しいフォルダができています
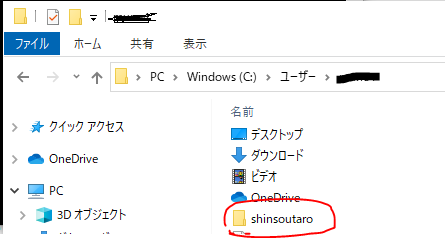
フォルダの中は以下のようなフォルダ構成になっています
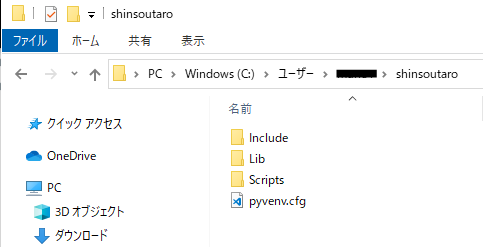
次にAnaconda Promptでdeactivateと入力してください
こうすることでデフォルトのconda環境を終了することができます
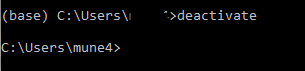
次にScriptsフォルダの中のactivateを指定することで仮想環境を起動します
(shinsoutaro)となり環境が立ち上がったことを確認できました
![]()
pipをアップグレードしておきます
$ python -m pip install --upgrade pip
![]()
次にpipでipykernelをインストールします
$ pip install ipykernel
![]()
ちなみにインストールしたライブラリはLib直下site-packagesというフォルダに入っています
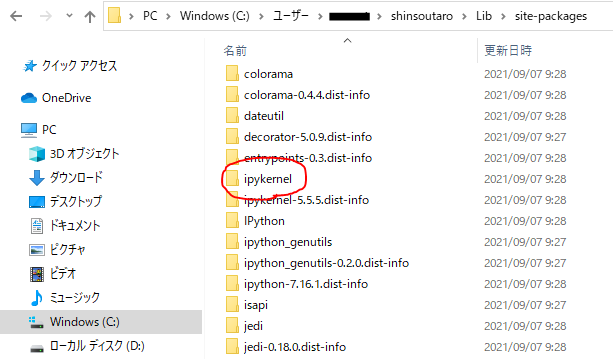
次にコマンドプロンプトで以下のように入力してください
–name=(好きな名前)がカーネル名になります
$ python -m ipykernel install --user --name=好きなカーネル名

次にJupyter Notebookを開きましょう
![]()
右上のNewのところのNotebookでshinsoutaroというカーネルが選択できるようになっています
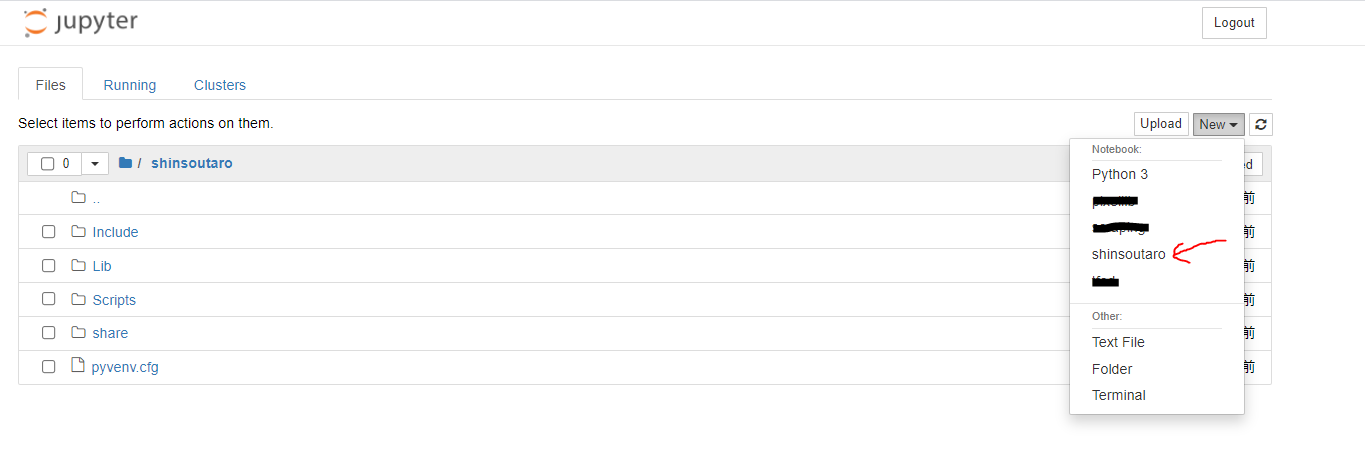

ここではshinsoutaroにインストールしたライブラリ類が使用可能となっています
使用している仮想環境を把握しながらJupyter Notebookを操作するのは思いのほか快適です
みなさんもぜひ試してみてください
各書籍ごとに仮想環境をつくり、きっちりバージョンを確認、ライブラリ類を導入すれば
スムーズに書籍の学習が進められます
この方法を知る前は、バージョンを確認せずデフォルト環境に色々なライブラリを
インストールしてぐちゃぐちゃになって動かなくなることがありました・・・
現実世界と同じでプログラミングも整理が大切ですね♪
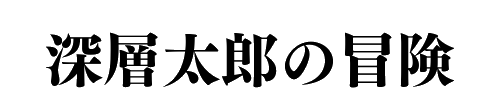



コメント