以前、仮想環境を構築し、ComfyUIを使用できる環境を整えました。
しかし、毎回コマンドプロンプトを開いて仮想環境をアクティベートし、
ComfyUIを起動するのは手間ですよね。
今回は、これらの操作を自動化するためのバッチファイルの作成方法を紹介します。
このファイルを作成すれば、クリック一つでComfyUIを起動できます。
また、この方法は他のソフトウェア起動にも応用可能です。
以下の内容をテキストファイルに記述したあと、拡張子を.batに変更します。
@echo off
title ComfyUI Launcher
:: Anacondaの初期化
call C:\Users\user_name\Anaconda3\Scripts\activate.bat
:: ComfyUI環境をアクティベート
call conda activate ComfyUI
:: ComfyUIのディレクトリに移動
cd /d D:\ComfyUI
:: ComfyUIを起動
python main.py
:: スクリプトが終了しても窓を開いたままにする
pause
コマンドの解説
- @echo off
このコマンドは、バッチファイル内のコマンドが実行される際に、そのコマンド自体をコマンドプロンプトウィンドウに表示しないようにします。これにより、出力が見やすくなります。
- title ComfyUI Launcher
コマンドプロンプトウィンドウのタイトルを「ComfyUI Launcher」に設定します。
これにより、複数のコマンドプロンプトウィンドウを開いているときに、どのウィンドウがComfyUIのものであるかを簡単に識別できます。
title ComfyUI Launcher というコマンドは、実際にコマンドプロンプトのウィンドウのタイトルバー(ウィンドウの一番上にある部分)に表示されるテキストを変更します。
- :: Anacondaの初期化
この行はコメントです(::の後に続く内容はコメント)。次のコマンドがAnacondaの初期化を行うことを示しています。コメントはスクリプト内で説明を追加するのに便利です。
- call C:\Users\user_name\Anaconda3\Scripts\activate.bat
activate.batスクリプトを実行してAnacondaを初期化します。
user_nameの部分は実際のWindowsユーザー名に置き換えてください。
これにより、Anacondaの機能が使用可能になります。
- call conda activate ComfyUI
Anaconda内のComfyUI環境をアクティベートします。この環境には、ComfyUIの実行に必要なすべての依存関係がインストールされています。
- cd /d D:\ComfyUI
ComfyUIがインストールされているディレクトリに移動します。D:\ComfyUIの部分は、実際のComfyUIのインストール場所に合わせて変更する必要があります
- python main.py
main.pyスクリプトをPythonで実行し、ComfyUIを起動します。
- pause
最後のこの行は、スクリプトの実行が終了した後もコマンドプロンプトのウィンドウを開いたままにします。これにより、エラーメッセージなどを確認することができます。
まとめ
このバッチファイルは、以下の手順でComfyUIを起動します:
- コマンドの表示を無効にし、ウィンドウタイトルを設定
- Anaconda環境を初期化
- ComfyUI用の仮想環境をアクティベート
- ComfyUIのディレクトリに移動
- ComfyUIを起動
- 実行終了後もウィンドウを開いたままにする
この方法を使えば、毎回の手動操作が不要になり、ComfyUIを簡単に立ち上げられます。
自分の環境に合わせてカスタマイズし、ぜひ活用してみてください!
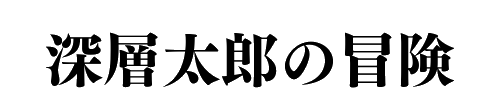



コメント