Anacondaでは、本環境の上に仮想環境をつくりそこにさまざまなライブラリをインストールすることができます
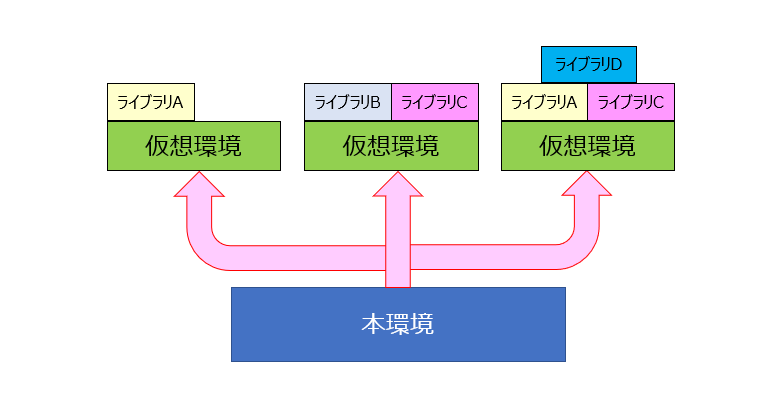
本環境にライブラリをインストールすることもできますが、仮想環境ごとに使う目的やライブラリのバージョン管理してインストールする方が便利です
ここでは画像処理をするための仮想環境構築を説明します(文頭の”$”はコマンドプロントで実施するコマンドという意味です)(ここでの説明はすべてWindowsでの操作を想定しています)
-nの後にshinsoutaroという名前の仮想環境を作成するというコマンドです(仮想環境の名前はお好みで命名してください)
$ conda create -n shinsoutaro python
仮想環境を作成できたら次のコマンドで仮想環境を有効化してください
$ conda activate shinsoutaro
有効化できたらコマンドプロンプト上で以下のように表示されます(Usersの後のPCの名前は恥ずかしいのでぼかしてます)

有効化した環境下に画像処理に使うライブラリをどんどん入れてきましょう
ライブラリのインストールにはpythonに搭載されているpipという管理システムとAnacondaに搭載されているcondaという管理システムがあります
ここではAnacondaで仮想環境を構築しているのでconda installというコマンドでライブラリをインストールします(conda installでインストールできないライブラリのみpipを使ってインストールします)
ライブラリのインストールは以下のように一つずつでも
$ conda install numpy
以下のようにまとめて記述も可能です
$ conda install numpy scipy scikit-learn pandas pillow
画像処理に使用するOpenCVというライブラリはpipコマンドでインストールします
$ pip install opencv-python
あとは、深層学習で使用するライブラリのTensorFlowとKerasをインストールしましょう
$ conda install tensorflow keras
今後大量の画像を処理する場合はGPUの使用が必須となってきますが、その場合はバージョンの組み合わせがシビアなので別途説明します
これで色々なことに対応可能な仮想環境が構築できました!
この仮想環境下でJupyter Notebookをインストールしておきましょう
$ conda install jupyter
Jupyter Notebookはデータ分析や可視化に便利なツールです
以下のように仮想環境下からJupyter Notebookを呼び出します(Anacondaインストール時にJupyter Notebookのショートカットできますが、そこから呼び出すと本環境下になっているので仮想環境にインストールしたライブラリを使用することができません)
![]()
この仮想環境を作業場として色々試していきましょう
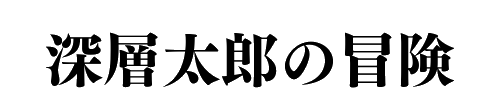



コメント